Jak zrobić menu w Joomla, trzy sposoby na utworzenie menu w Joomla. Tworzenie menu Tworzenie menu głównego Joomla 3
Pozycje menu w Joomla są niezwykle ważne, ponieważ... tworzą całą strukturę witryny. To pozycje menu określają, co i w jaki sposób zostanie załadowane na stronę. A wszystko to jest określone w jednej z sekcji Joomla - menu.
Istnieje wiele odmian wyników opartych na pozycjach menu, ale oczywiście wszystkie z nich są rzadko używane. Porozmawiamy teraz o tych najpopularniejszych.
Do gotowego dodamy pozycje menu Menu główne Joomla, która jest prezentowana natychmiast po instalacji.
Podstawowy element menu
1. Przejdź do tworzenia pozycji menu dla pojedynczego menu (Menu Główne).

2. Pierwsza rzecz Wprowadź nazwę proponowana pozycja menu. Dalej przechodzimy do wybór typu pozycji menu, gdzie dokonuje się wyboru jego przeznaczenia.

3. Przed nami cała lista miejsc docelowych. Najbardziej popularną sekcją listy jest "Materiały". Wyprowadza jeden lub więcej materiałów, tj. główna treść serwisu.
Teraz wyświetlamy jeden materiał.

4. Wszystko, co musisz zrobić, to wybrać najważniejszy jest sam materiał. Kliknij nowy przycisk: „Wybierz”.

5. Lista zostanie wyświetlona absolutnie wszystkie materiały, jakie kiedykolwiek stworzyliśmy w Joomla. Wybieramy materiał, który chcemy wyświetlić.

6. Najważniejsze zostało zrobione! Móc trwać.

7. Na stronie internetowej w istniejącym „Menu Głównym”, tam, gdzie będzie to możliwe, pojawi się nowy element Iść i upewnij się, że to działa.

Kolejna opcja pozycji menu
1. Strona, na którą trafiamy to po przejściu przez pozycję menu może ona być zupełnie innego typu, np kategoria bloga.

2. Dla bloga kategorii Pojawi się nowy przycisk, w którym należy wybrać jedną z kategorii. Kategorie są potrzebne, ponieważ To oni podzielają całą różnorodność materiałów. Można na przykład przyjąć kategorię standardową, na którą domyślnie podzielone są wszystkie materiały.

3. Na stronie dostępna jest już nowa pozycja menu, Po kliknięciu na niego wyświetli się kilka materiałów jednocześnie. Właściwie wyjście wszystkie materiały kategorię, którą wybraliśmy i są nawet podzielone na strony.

To tylko niewielka część możliwości Joomli w zakresie wyświetlania zawartości witryny. Możesz dostosować każdy najdrobniejszy szczegół i debugować strony zgodnie ze swoimi wymaganiami: wyświetl kontakty, link zewnętrzny, link do pobrania i wiele więcej.
Tworzenie menu w Joomla to jeden z najważniejszych elementów nawigacji w Twojej witrynie. Menu ułatwia odnalezienie potrzebnych materiałów na stronach oraz umożliwia szybkie poruszanie się pomiędzy sekcjami i kategoriami.
Tworzenie menu w Joomla
W panelu administracyjnym u góry kliknij Menu Menedżer menu, domyślnie dostępne jest Menu główne, które jest jednocześnie menu głównym, pozycja ta posiada rozwijaną pozycję - Utwórz pozycję menu, wybierz Menu główne.

Pokażę trzy sposoby tworzenia menu w Joomla.
Metoda pierwsza – blog kategorii
Stwórzmy pierwszą pozycję menu - Samochody, w typie pozycji menu wybierz Kategoria Blog, wybór kategorii - Samochody, okno docelowe - Rodzic, oznacza to, że otwarcie nastąpi w tej samej zakładce, wyjdź z menu - Menu główne bez zmian, rodzic element - Główny element menu, ponieważ jest to pierwszy element, zawsze będzie na stronie. Status - opublikowany w celu wyświetlenia pozycji menu na stronie.


Powtórzmy wszystkie kroki jak w przypadku samochodów dla motocykli i rowerów i stworzyliśmy pozycje menu dla wszystkich kategorii.


na liście modułów kliknij nazwę modułu Menu główne w celu wprowadzenia zmian,

mianowicie: położenie modułu Menu, pokazanie podpozycji menu - tak,


Przejdźmy na naszą stronę i zobaczmy, że utworzone menu pojawi się na górze naszego szablonu.

Ponieważ stworzyliśmy typ menu - blog kategorii, po kliknięciu pozycji menu na stronie zostaną wyświetlone wszystkie artykuły z odpowiedniej kategorii: motocykle,

rowery

I samochody.

Metoda druga - oddzielny materiał
Zmieńmy pozycję menu Motocykle, zmieńmy nazwę na Java, wyczyśćmy alias „mototsikly”, inaczej może to doprowadzić do błędu,

Ustaw typ elementu menu na materiał i wybierz opcję Java dla samego materiału.

 Wykonajmy tę samą procedurę dla pozostałych pozycji menu,
Wykonajmy tę samą procedurę dla pozostałych pozycji menu,

wejdźmy na stronę i zobaczmy


Metoda trzecia – menu rozwijane
Utwórzmy ponownie pozycję menu Motocykle, typ menu - linki systemowe - tytuł,

wyczyścić alias (alias) pozycji menu,

Ratować. Otwórzmy materiał Java i w rozwijanym bloku wybierz element nadrzędny -Motocykle.

Teraz element menu Java jest elementem podrzędnym elementu nadrzędnego Motocykle.

Zróbmy to samo z Harleyem, określając Motocykle jako element nadrzędny i dołącz odpowiednie artykuły do elementów Rowery i Samochody w ten sam sposób.

Przejdźmy do serwisu i zobaczmy

że nasze menu stało się podobne do menu z pierwszej metody, ale jeśli najedziesz kursorem na nazwę menu,

Następnie widoczne będą rozwijane elementy podrzędne prowadzące do artykułów.

W szczególności w tym szablonie menu rozwija się po najechaniu kursorem na tytuł menu,

Możesz jednak kliknąć tę nazwę, aby otworzyć inne ukryte elementy. Cóż, kliknięcie pozycji menu podrzędnego otworzy materiał na stronie, tak jak we wszystkich poprzednich metodach.

Którą z tych podstawowych metod tworzenia menu w Joomla chcesz zastosować, zależy od Ciebie. Pragnę zaznaczyć, że w jednym menu można skorzystać ze wszystkich metod na raz, chociaż zazwyczaj tak się nie robi.Pierwszy sposób jest wygodny, gdy w danej kategorii jest dużo materiałów i osoba odwiedzająca Twoją witrynę od razu przejdzie do dział z interesującymi materiałami. Drugą metodę można zmodyfikować poprzez umieszczenie linku do materiału, którego tekst będzie zawierał odnośniki do materiałów z jednego działu, trzeci sposób pozwala na szybkie przeglądanie listy artykułów w danym dziale w menu, moim zdaniem to najlepsza opcja. Ale możesz także utworzyć w menu link do mapy witryny, formularza rejestracyjnego, dodać link do zewnętrznego zasobu… i wiele więcej, ale o innych opcjach porozmawiamy innym razem.
Ten film pokazuje szczegółowo, jak utworzyć menu w Joomla:
Zalecamy oglądanie filmu w trybie pełnoekranowym; w ustawieniach jakości wybierz 1080 HD, Nie zapomnij subskrybuj kanał YouTube, znajdziesz tam wiele ciekawych filmów, które pojawiają się dość często. Miłego oglądania!
Próbujemy stworzyć menu w Joomla i zacząć tworzyć jego elementy
Zanim utworzysz menu i zaczniesz tworzyć elementy, pofilozofujmy trochę.
Nie, nie będziemy filozofować, bo zmieniłem zdanie, ale jeszcze raz przypomnijmy sobie, co zrobiliśmy w poprzednich rozdziałach. Jeśli postępowałeś zgodnie z moimi instrukcjami od pierwszej lekcji mojego kursu Joomla, na tym etapie niewątpliwie wszystko stanie się dla Ciebie znacznie jaśniejsze. Wszystkim, którzy dopiero teraz dołączyli, radzę przejść lub przynajmniej przejrzeć cały kurs.
od samego początku, czyli: lekcja usuwania danych demonstracyjnych, instalowania szablonu, tworzenia kategorii, wypisywania artykułu. Już od kilku lekcji coś tworzymy, ale strona pozostaje pusta. W poprzednim rozdziale obiecałem to naprawić. Zobaczymy, czy moje obietnice się spełnią.
Joomla. Stwórzmy menu lub jak zrobić przedmiot
Nie mówmy dużo Bla-Bla-Bla, ale przejdźmy od razu do rzeczy.
1. Otwórz Menu → Utwórz menu w panelu administracyjnym serwisu:
2. Na otwartej stronie administratora wprowadź tytuł i typ menu: 
Tytuł — wpisz własny tytuł wyraźnymi literami.
Typ - literami łacińskimi piszemy dowolną nazwę, alias systemowy.
W rezultacie zobaczymy listę ze wszystkimi aktualnie istniejącymi menu. Ponieważ w jednej z lekcji usunęliśmy dane demonstracyjne, szybko odnajdziesz nowo utworzony obiekt.
5. Klikając przyciskiem myszki otwieramy menu Nowe.
6. W panelu, w menedżerze menu, na stronie elementów kliknij Utwórz: 
8. Klikając przyciskiem myszy dokonujemy wyboru na korzyść Materiału: 
Pewnie pamiętasz jedną z poprzednich lekcji, na której tworzyliśmy nasz materiał (artykuł). Teraz widzimy, że wybrany przez nas typ pojawił się w polu wejściowym.
9. Wpisz tytuł pozycji menu i Alias: 
Alias to sekcja adresu URL, dowolna nazwa w języku łacińskim.
10. Pozycja jest powiązana z menu Nowe utworzonym w kroku 2 i 3 (patrz wyżej).
11. Zwróć uwagę na pole Wybierz materiał:
Teraz na pewno pamiętasz jedną z poprzednich lekcji, podczas której stworzyliśmy materiał (artykuł).
12. Klikając myszką wybierz nasz materiał:
13. Sprawdź wszystko jeszcze raz i kliknij Zapisz i zamknij:
W zasadzie lekcja została zakończona.
No właśnie, gdzie jest obiecany w ostatnim rozdziale materiał (artykuł) i kategoria – powiadacie.
W dalszym ciągu nie zobaczymy żadnych zmian na stronach serwisu. Zgadnij dlaczego?
Dlatego. Stworzyliśmy nowe menu, oto ono na poniższej ilustracji: 
Kiedy go otworzysz, znajdziesz element Nowe artykuły, który utworzyliśmy tutaj w 9 kroku i który zawiera artykuł Nowy materiał utworzony na ostatniej lekcji, a sam artykuł o nazwie Nowy materiał znajduje się w kategorii Incydenty, która została utworzona nawet wcześniej. Innymi słowy, Joomla przechowuje wszystkie te dane i w następnej lekcji nadal będziemy je wyświetlać na stronach naszej witryny.
W tym samouczku dowiesz się, jak utworzyć menu użytkownika w szablonach Joomla 3.x.
Joomla 3.x. Jak stworzyć menu użytkownikaZalogować się Panel administracyjny Joomli, przejdź do zakładki Menu(Menu) - Menu menedżera(Menedżer menu):
Kliknij przycisk Nowy(Nowy), aby utworzyć nową pozycję menu:

Wprowadź szczegóły dotyczące nowej pozycji menu, np Nazwa(Tytuł), Typ pozycji menu(Typ menu) i Opis(Opis). Zapisz i zamknij nowy element menu(Zapisz i zamknij):
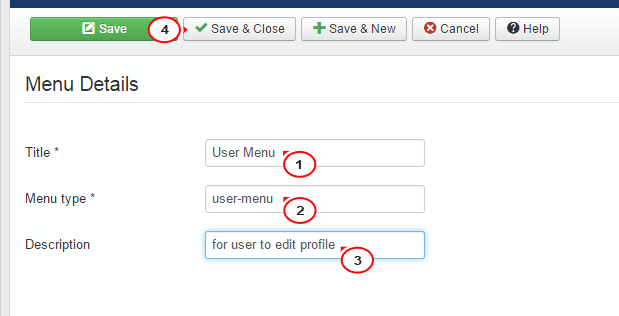
Kliknij nowy menu użytkownika(Menu Użytkownika), w celu dodania dla niego nowych Elementy menu(Elementy menu):

Kliknij przycisk Nowy(Nowy):
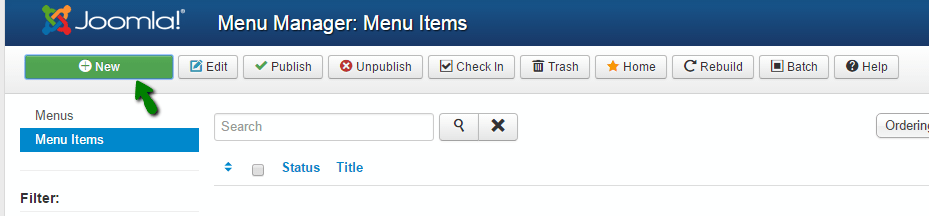
Wybierać Typ pozycji menu(Typ pozycji menu):
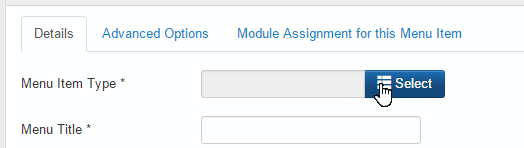
Dla tego menu użytkownika, Możesz użyć dowolnego rodzaju menu z danej kategorii Menedżer użytkownika(Menedżer użytkowników). Na przykład wybierzemy Profil użytkownika(Profil użytkownika) jako pierwsza pozycja menu:
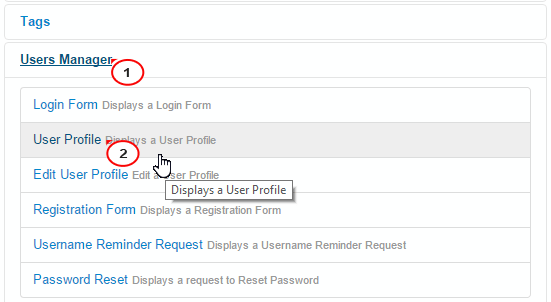
Dodać Nazwa pozycji menu(Tytuł menu). Zapisz i zamknij pozycję menu(Zapisz i zamknij):
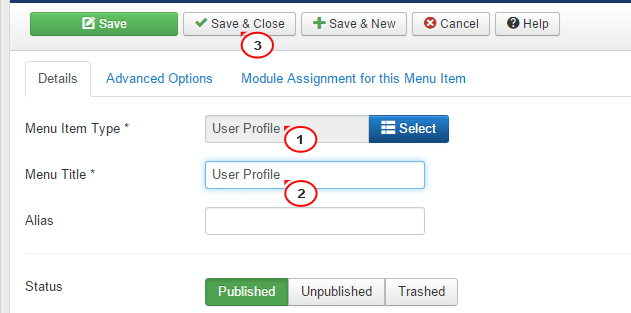
W ten sam sposób możesz utworzyć inne pozycje menu:

Utwórz moduł dla nowego menu użytkownika:
Przejdź do zakładki Rozszerzenia(Rozszerzenia) — Menedżer modułów(Menedżer modułów):

Kliknij przycisk Nowy(Nowy):

Wybierz typ modułu Menu(Menu):
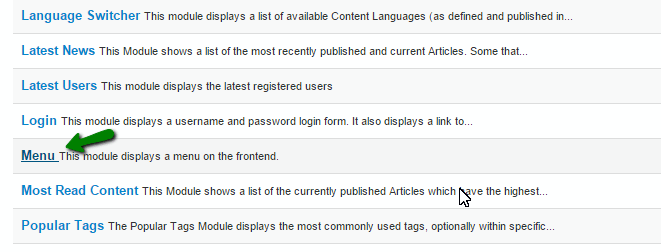
Wchodzić Nagłówek(Tytuł):
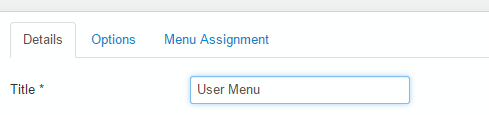
Wybierz pozycję modułu. Odpowiednią pozycję możesz znaleźć na liście tematXXXXXX(gdzie XXXX to numer szablonu lub możesz przejść do tutorialu, który pokaże Ci jak znaleźć wszystkie dostępne stanowiska w szablonie:
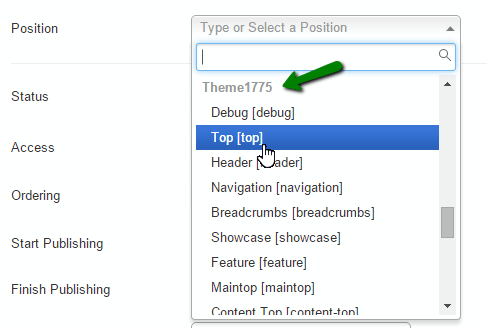
Otwórz zakładkę Ustawienia(Opcje), aby wybrać nowy menu użytkownika(Menu użytkownika) dla tego modułu:

Kliknij zakładkę Dodaj do strony(Przypisanie menu), aby wybrać, na której stronie ma się pojawić ten moduł. Zapisz i zamknij moduł(Zapisz i zamknij):

W celu utworzenia menu użytkownika postępuj zgodnie z poniższymi instrukcjami:
Otwórz swoją witrynę, zaktualizuj wybrana strona- Na przykład Strona główna (Strona główna), do którego dodaliśmy menu użytkownika. Przejrzyj zmiany:

Możesz także zapoznać się ze szczegółowym samouczkiem wideo poniżej.
Dzisiaj porozmawiamy o tym, jak pracować z menu w Joomla 1.7-2.5. Mianowicie, jak wyświetlić moduł menu w pozycji szablonu Joomla, jak przypisać materiał tekstowy lub żądaną stronę jednego ze składników Joomla do pozycji menu. Po drodze zastanów się, jak ustalić, jakie pozycje istnieją w Twoim szablonie Joomla i w jakim konkretnym miejscu w szablonie się one znajdują. Dla tych, którzy pracują z Joomla 1.5, artykuł będzie równie przydatny, ponieważ w nowych gałęziach Joomla panel administracyjny różni się od jego młodszego brata, Joomla 1.5.
Wcześniej przyjrzeliśmy się hostingowi lokalnemu i wymyśliliśmy, jak to zrobić.
Po tym, jak zwykle wyświetlasz na stronie różne moduły, w tym menu, przyjrzyjmy się temu bardziej szczegółowo. Przejdź do panelu administracyjnego Joomla ( _http://twoja_witryna/administrator). W menu głównym wybierz menu->menedżer menu->utwórz menu
W oknie, które zostanie otwarte, określ Typ Menu (nazwa menu systemowego, tylko znaki łacińskie) Joomla, tytuł menu (wyświetlany w panelu sterowania), Opis Menu Joomla (opcjonalnie). Kliknij przycisk „zapisz”. Tytuł menu i typ menu mogą być dowolne, ale lepiej jest ustawić nazwę, która będzie zrozumiała. W przykładzie wskazałem „Menu po lewej stronie, lewe menu”, ponieważ mam zamiar wyświetlić menu na lewym pasku bocznym szablonu Joomla (w przykładzie używam standardowego szablonu Joomla Beez_20). 
Menu Joomla zostało utworzone, pozostaje tylko dodać do niego kilka pozycji i wyświetlić je w żądanej pozycji w szablonie.
Dodawanie elementów menu do Joomla
Stwórzmy pozycję dla właśnie utworzonego przez nas menu (menu po lewej stronie), pozycja menu będzie typu „material”, tj. Ta pozycja menu wyświetli materiały Joomla.
Aby utworzyć pozycję menu, musisz wybrać „ menu->Nazwa menu->Utwórz pozycję menu".

W oknie, które się otworzy, musisz:
- wybierz „typ pozycji menu”
- określ „Tytuł pozycji menu”.
Wśród pól opcjonalnych:
- Alias - w Joomla 1.7-2.5 można utworzyć automatycznie, w Joomla 1.5 wykorzystano do tego wtyczkę innej firmy. Jeśli to konieczne, określ alias; jeśli nie, zostanie on utworzony automatycznie poprzez transliterację tytułu pozycji menu. Alias pozycji menu jest używany jako część adresu CNC (URL czytelny dla człowieka). Na przykład, jeśli Twoja pozycja menu nazywa się „aktualności”, a w Joomla jest włączone SEF i w adresie używane są przyrostki, to po wybraniu tej pozycji menu otworzy się strona z adresem _http://twoja_witryna/news.html
- Uwaga - możesz wpisać dowolny tekst. Ten tekst jest potrzebny jako wskazówka, aby nie zapomnieć, dlaczego dana pozycja menu została utworzona).
- Link - zostanie uzupełniony automatycznie po wybraniu rodzaju menu (przykładowo dla typu menu „materiały” może wyglądać tak indeks.php?option=com_content&view=article&id=1). Jeśli typem menu jest łącze zewnętrzne, należy w tym polu określić łącze zewnętrzne.
- Status - ma 3 stany: Opublikowane, Niepublikowane, W koszyku. Jeśli utworzysz pozycję menu, pozostaw ją bez zmian („Opublikowano”).
- Dostęp - posiada 3 stany: Dla każdego, Dla administracji, Dla zarejestrowanych. Zostaw to każdemu, jeśli chcesz, aby każdy mógł zobaczyć tę pozycję menu.
- Menu - określ menu, dla którego tworzymy pozycję; domyślnie wybrane jest menu, dla którego tworzona jest ta pozycja.
- Element nadrzędny — możesz określić nadrzędny element menu, jeśli chcesz utworzyć element zagnieżdżony.
- Kolejność - możesz określić, po której pozycji menu będzie tworzona tworzona pozycja. Lepiej jest skonfigurować kolejność w menedżerze menu (menu -> nazwa menu).
- Okno docelowe - jak otworzyć link - w nowym oknie (osobna strona, okno pop-up) lub w bieżącym.
- Strona główna - wybierz tę opcję, jeśli chcesz powiązać tę pozycję menu ze stroną główną, tj. Domyślnie strona główna wyświetla treść powiązaną z tą pozycją menu Joomla.
- Język - zostaw tak jak jest („Wszystko”).
- Styl szablonu — możesz wybrać, który szablon będzie używany przy projektowaniu strony wywoływanej dla tego elementu.

Po kliknięciu przycisku Wybierz pojawi się wyskakujące okienko. Ponieważ zamierzamy utworzyć pozycję menu zawierającą link do artykułu w Joomla, wybierz element „materiał” z kolumny „Materiały”

Otworzy się poprzednie okno, w którym zostanie wypełnione pole „Link”, a po prawej stronie pojawi się pole, w którym można dokonać wyboru materiału. Wybierz wymagany materiał (musi zostać wcześniej utworzony).

Po utworzeniu menu i wypełnieniu wymaganą liczbą pozycji, można je wyświetlić w szablonie Joomla przy użyciu standardowego modułu, ale wcześniej musisz zdecydować, ile i jakie pozycje mają znajdować się w Twoim szablonie.
Określamy stanowiska dostępne w Twoim szablonie i ich lokalizację
Moduły w Joomla wyświetlane są w tzw. pozycjach w szablonie. Jeśli otworzysz plik Index.php (szablony w Joomla znajdują się w folderze: templates, w katalogu głównym Twojej witryny) z niemal dowolnego szablonu, znajdziesz w nim następujące linie:countModules("pozycja-12")): ?>Jak można się domyślić, „pozycja-12” to nazwa pozycji w szablonie Joomla.
Notatka: jedną z różnic pomiędzy Joomlą 1.6 a starszą wersją 1.5 są nazwy pozycji. W joomla 1.5 pozycje zostały nazwane: użytkownik1, użytkownik2,...,left, Right, banners, top... W nowych wersjach zdefiniowane są domyślne pozycje: pozycja-1, pozycja-2,..., co oznacza, moim zdaniem nie jest to wygodne, choć niekonieczne. Możesz jednak ręcznie zmienić nazwy stanowisk na bardziej Ci znane, zmienić ich numer, wszystko to odbywa się poprzez edycję pliku „templateDetails.xml” ze swojego szablonu Joomla.
Jeśli chodzi o kod wyświetlający moduły w pozycji szablonu. W pierwszej linii instrukcji warunkowej sprawdzane jest, czy na danej pozycji znajduje się przynajmniej jeden moduł, jeżeli tak, to w kolejnej linii wyświetlamy wszystkie moduły we wskazanym miejscu szablonu, w kolejności tj. zdefiniowane w menedżerze modułów dostępnym w panelu administracyjnym.
Aby sprawdzić, które stanowiska są dostępne w Twoim szablonie Joomla, przejdź do _http://twoja_strona/?tp=1. W rezultacie przeglądarka wyświetli stronę Twojej witryny w Joomla, w której wszystkie dostępne pozycje zostaną oznaczone konturem i podpisane napisem odpowiadającym nazwie pozycji.

Domyślnie w Joomla 1.6-2.5 możliwość pokazania, które pozycje są dostępne w szablonie jest wyłączona ( tp=1 nie daje żadnego rezultatu). Nie jest to zła innowacja, ponieważ nie zawsze nieznajomi muszą wiedzieć, że masz witrynę w Joomla lub znać pewne niuanse na jej temat. Dlatego też na etapie tworzenia witryny funkcja ta jest włączana poprzez panel administracyjny Joomla, a gdy nie jest potrzebna, można wyłączyć wyświetlanie stanowisk dostępnych w szablonie.
Aby włączyć możliwość wyświetlania pozycji dostępnych w Twoim szablonie Joomla, wykonaj następujące czynności: przejdź do pozycji menu „ Rozszerzenia->Menedżer szablonów"

Na karcie „szablony” przesuń przełącznik „pozycji modułu widoku” do pozycji „włączony”.

Teraz możesz dodając na końcu adresu strony ( ?tp=1) zobacz jakie pozycje istnieją w szablonie i gdzie są wyświetlane.
Wyświetlamy moduł menu Joomla w żądanej pozycji szablonu
Aby stworzone przez Ciebie menu znalazło się na stronach Twojej witryny, musisz je tam wyświetlić za pomocą modułu (mod_menu). Przejdź do menedżera modułów (Rozszerzenia->menedżer modułów).
W oknie, które zostanie otwarte, kliknij przycisk „Utwórz”.

W wyskakującym oknie wybierz typ modułu - „Menu”.

Następnie wskazujemy: Tytuł modułu (wybrałem taką samą nazwę jak samo menu), Pokaż tytuł - zwykle wyłączony, Kliknij na przycisk wyboru pozycji i wybierz żądaną pozycję z wyskakującego okna (wybrałem pozycję-7, ponieważ to pozycja znajduje się na lewym pasku bocznym mojego szablonu), Status - pozostaw publikację.

W grupie ustawień znajdującej się nieco niżej możesz określić powiązanie modułu z pozycjami różnych menu znajdujących się na stronie. Możesz zadbać o to, aby dany moduł wyświetlał się na stronie głównej, ale nie będzie go na innych stronach lub np. na stronie z aktualnościami wyświetlił się moduł pokazujący krótkie aktualności.

Wysokiej jakości kurs wideo na temat tworzenia stron internetowych w Joomla
I w końcu. Dla lepszego przyswojenia materiału sugeruję obejrzenie filmu na temat tworzenia menu w Joomla 1.5