Kā izveidot kalendāru programmā Photoshop cs6. Kalendārs
Šī apmācība sniegs priekšstatu par to, kā programmā Photoshop izveidot pielāgotu kalendāru. Neiedziļinoties kolāžu veidošanas detaļās, apskatīsim galvenos kalendāra veidošanas posmus.
Instrukcija
1. darbība
Lai izveidotu kalendāru programmā Photoshop, mums ir nepieciešams režģis. Režģi var lejupielādēt no interneta, ievadot atbilstošo pieprasījumu. Atveriet jaunu dokumentu, nospiežot Ctrl+N. Izvēlnē "Iestatīt" atlasiet A4 formātu ar baltu fonu
2. darbība
Pēc taustiņu Ctrl + R nospiešanas parādās "Lineāls", pateicoties kuram mēs apzīmējam savas līnijas. Šajās līnijās būs viegli orientēties attēlu izvietošanas procesā. Dodieties uz "Skats" - "Jauns ceļvedis" un jaunajā logā izmantojiet opciju "Orientācija" - "Horizontāli". "Nolikumā" ierakstām 50% un apstiprinām.
3. darbība
9 cm attālumā no pirmās vadotnes izveidojam jaunu. Lai to izdarītu, izmantojiet rīku "Lineāls", noņemot atzīmi no izvēles rūtiņas "Izmantot mērījumu skalu". Mēs novelkam līniju uz leju attiecībā pret vadotni, pēc tam izlīdzinām to, lai atbrīvotos no līkumiem. Pēc tam, turot nospiestu taustiņu Ctrl, velciet uz izstieptās līnijas malu, izmantojot rīku Lineāls. Mēs atkārtojam to pašu procedūru pretējā virzienā no centra līnijas.
4. darbība
Izveidojiet divus attēlus, pa vienam katrai kalendāra pusei. Pateicoties “Brīvai pārveidošanai”, nospiežot taustiņus Ctrl + T, uz dokumenta ievietojam modeli, pēc tam, izmantojot funkciju “Taisnstūra reģions”, atlasiet attēla vietu. Pārveidojiet atlasi ar Ctrl+I un nospiediet Del. Slānis tiek nedaudz pielāgots, izmantojot izplūšanas funkciju.
5. darbība
Uzņemiet otro attēlu un novietojiet to dokumenta otrā pusē. Izmantojiet Free Transform, lai apgrieztu vai samazinātu attēlu.
6. darbība
Ir pienācis laiks ievietot kalendāra režģi. Lai nerastos problēmas ar lasīšanu, pirmos sešus mēnešus liksim vienā pusē, bet otro daļu – otrā. Lai ievadītu gadu, izmantojiet teksta rīku. Pateicoties rīkam, jūs varat mainīt krāsu un caurspīdīgumu, palielināt vai samazināt fontu un mainīt pozīciju. Ap malām var izveidot rāmi, tā izskatīsies glītāk.
7. darbība
Sāksim strādāt ar otro pusi. Pagriezīsim audeklu 2 reizes par 90 grādiem pulksteņrādītāja virzienā. Mēs darām to pašu ar sietu. Tad smuki sakārtojot ievietojam otro attēlu, tekstu un režģi.
8. darbība
Paslēpuši rokasgrāmatas, mēs turpinām drukāt failu. Drukas formātam jābūt A4. Neaizmirstiet atzīmēt rūtiņu "Reālais izmērs", lai kalendārs ietilptu uz A4 lapas.
Mēs jums stāstījām par to, kā izveidot kalendāru programmā Photoshop, veicot 8 darbības. Kalendāra attēlam varat izvēlēties ģimenes fotoattēlu, dabas ainavu, mīļāko dzīvnieku vai iecienītu slavena mākslinieka darbu.
Laba diena visiem, mani dārgie draugi un lasītāji. Jūs zināt? Tā tu ej garām dažādām teltīm vai grāmatnīcām, un redzi kaudzi dažādu kalendāru – lielu, mazu, skaistu un ne pārāk. Es te domāju, ka nemaz nevajag ņemt kaut kādu gatavu risinājumu, var vai nu kaut ko pasūtīt fotosalonā, vai pat izdarīt pats, turklāt ātri un vienkārši.
Toreiz radās doma uzrakstīt jums rakstu par to, kā izveidot kalendāru programmā Photoshop un izbaudīt savu dizainu. Tātad, vai esat gatavs izveidot savu kalendāru? Tad ejam! Bet vispirms paņemiet materiālus darbam. Lejupielādētajā saturā ir jābūt vairākiem attēliem, kas ietver kalendāra režģus, fotoattēlu (galveno attēlu) un lietus lāses tekstūru.
- Vispirms mums ir jāatver pats Photoshop un ar jebkuru fona fonu. Lai tas būtu 2048 × 1536 pikseļi.
- Tagad uzņemiet meitenes attēlu un atveriet to programmā Photoshop. Ja atvērāt to jaunā dokumentā, tad pārsūtiet to uz mūsu tikko izveidoto un līdz šim tukšo attēlu...
- Pēc tam mainiet fotoattēla izmēru, lai tas atbilstu mūsu audeklam. Lai to izdarītu, izmantojiet rīku un velciet stūrus. Pēc tam piemērojiet izmaiņas, nospiežot taustiņu Enter.
- Tagad ievietosim pašu kalendāra režģi. Vienkārši atveriet to atsevišķā cilnē un ar palīdzību pārnesiet uz slāni ar meiteni. Pārliecinieties, ka sieta slānis ir augstāks par meitenes slāni.
 Un, starp citu, neaizmirstiet to pieskaņot pareizajam izmēram, pretējā gadījumā tas, maigi izsakoties, neizskatīsies īpaši jauki. Lai to izdarītu, nospiediet vēlreiz CTRL+T izmantot bezmaksas transformāciju. Tam vajadzētu izrādīties apmēram šādam.
Un, starp citu, neaizmirstiet to pieskaņot pareizajam izmēram, pretējā gadījumā tas, maigi izsakoties, neizskatīsies īpaši jauki. Lai to izdarītu, nospiediet vēlreiz CTRL+T izmantot bezmaksas transformāciju. Tam vajadzētu izrādīties apmēram šādam. 
- Tagad ielādējiet lietus lāses tekstūru atsevišķā dokumentā, pēc tam pārvietojiet to uz mūsu neapstrādāto kalendāru un mainiet tā izmēru, lai tas atbilstu attēlam. Ļaujiet tekstūrai ar lietus atrasties virs slāņa ar meitenes fotoattēlu.

- Un tad mums kaut kas jādara, lai šķiet, ka fotoattēlā ir pilieni. Lai to izdarītu, vienkārši stāviet uz slāņa ar tekstūru un atlasiet sajaukšanas opciju "Reizināt".

- Ir kaut kā tumšs, vai ne? Nu tas nekas. Tajā pašā nolaižamajā slānī vienkārši iestatiet necaurredzamību uz 50%. Manuprāt, nav slikti kalendāram, kuru pāris minūšu laikā izlēju pats.

Voila. Mums ir vienkāršs, taču ar rokām darināts kalendārs. Varat augšupielādēt jebkurus fotoattēlus, kurus vēlaties. Es zinu, ka dažiem patīk augšupielādēt ģimenes fotogrāfijas, dažiem vienkārši ar savu otro pusīti, citiem ar automašīnām utt. Izvēle ir milzīga). Pastāsti man, vai tev izdevās?

Protams, tās nav visas iespējas. Jūs varat padarīt šo attēlu daudz iespaidīgāku un interesantāku. Apskatīsim piemēru.
Papildu apstrāde
Joprojām padarīsim savu prātu efektīvāku, galu galā arī fotošops tam ir paredzēts.

Nu, lūk, kā es to parādīju, tīri par piemēru. Varat spēlēt ar citiem iestatījumiem, ar transformāciju, piesātinājumu vai pat pievienot vairākas fotogrāfijas vienai lapai utt. Kopumā plānoju pastāstīt vairāk par fotogrāfiju apstrādi un kolāžu veidošanu. Tā parasti ir ļoti forša lieta.

Nu, ja kādam ir pārpratums ar šo, tad iesaku noskatīties video, ko speciāli taisīju šai nodarbībai. Es domāju, ka tagad tam vajadzētu būt ļoti skaidram.)
Starp citu, tas, ko mēs šodien darījām, būtībā ir vienkārša kolāža. Interesanti, vai ne? Bet, ja vēlies iemācīties veidot sarežģītākas un interesantākas kolāžas, tad iesaku kādu apskatīt pārsteidzošs video kurss par šo tēmu. Viss ir aprakstīts ļoti detalizēti un interesanti, un jūs strādāsit nevis ar vienu piemēru, bet ar vairākiem.
Lūk, šeit es beidzu savu rakstu. Ceru, ka jums patika, jo tagad, ja vēlaties, varat izveidot savu kalendāru dažu minūšu laikā. Vēlāk plānoju runāt par sarežģītāku kalendāru izkārtojumu veidošanu. Tas būs vēl interesantāk, tāpēc neaizmirstiet abonēt mana emuāra atjauninājumus, lai nepalaistu garām ko interesantu.
Nu, es šodien atvados no jums. Ar nepacietību gaidu jūs savos nākamajos rakstos. Čau čau!
Ar cieņu Dmitrijs Kostins.
Šodien mēs uzzināsim, kā programmā izveidot kalendāra režģi Adobe Photoshop.
Sākumā es paskaidrošu, kāpēc izveidot režģi Photoshop. Pirmkārt, jebkurā laikā varat labot teksta fonta lielumu, krāsu, spilgtumu, kontrastu un citus parametrus, kas nav iespējams, veidojot kalendāra režģi citās programmās, vai arī iestatījumi tajās ir ierobežoti. Otrkārt, jums būs izkārtojums, ar kuru ir iespējama turpmāka apstrāde, tas ir, jūs rediģējat tikai attēlu un pārvietojat kalendāra režģi, kur vien vēlaties. Un, treškārt, jūs varat izveidot darbības teksta pievienošanai, izkārtojuma pielāgošanai (šādas darbības piemērs ir zemāk esošajā videoklipā).
Tātad, sāksim!
Vispirms izveidosim jebkuru dokumentu, piemēram, A4 formātu. Tālāk atlasiet Horizontālā tipa rīks
Drukājam ciparus, piemēram, 01. Pēc tam veidojam ceļvežus, lai vēlāk būtu vieglāk izplatīt tekstu. Mēs izgatavojam tos kvadrātu formā, kā parādīts attēlā zemāk. Jums vajadzētu iegūt 7 šūnas horizontāli un tikpat daudz vertikāli.
Tagad veidojam atlikušos skaitļus - līdz 07., ievadot tos katrā šūnā atsevišķā blokā.
Lai atvieglotu skaitļu klonēšanu, varat turēt nospiestu taustiņu Alt un atlasīt numuru un vilkt to uz jaunu vietu, lai izveidotu slāņa kopiju.
Kad visi skaitļi ir ievadīti, atlasiet pirmos 7 ciparus horizontāli un dodieties uz izvēlni Layer-Align-Vertikālie centri . Izlīdziniet atstarpes starp rindām un turpiniet.
Vienkāršojiet uzdevumu - tas ir vissvarīgākais šajā projektā, tāpēc mēs atlasām, nospiežot taustiņu Shift slāņiem no 01 līdz 07, ar peles labo pogu noklikšķiniet un atlasiet vienumu Saites slāņi. Pēc tam, vienlaikus nospiežot taustiņu alt pārvietojiet slāņus uz leju - uz nākamo tukšo šūnu rindu. Mēs pārdēvējam tekstu un veicam līdzīgas darbības ar atlikušajiem cipariem. Jums vajadzētu iegūt 5 slāņus ar cipariem no 01 līdz 31. Noņemiet nevajadzīgos skaitļus.
Tagad, ja nepieciešams, varat pievienot nedēļas dienas ar tādu pašu darbību.
Atkal atlasiet visus teksta slāņus un dodieties uz Photoshop izvēlni: Slānis — viedie objekti — pārveido par viedo objektu . Tādā veidā mēs pārveidosim visus slāņus viedos objektos, kas sniegs mums elastīgākus iestatījumus turpmākajām darbībām.
Pārdēvējiet slāni uz "mēnesis" vai kā vēlaties 😉
Tad mēs ņemam instrumentu Taisnstūra telts rīks un atlasiet skaitļus no 06 līdz 28 taisnstūra formā, kā parādīts attēlā zemāk.
Tālāk redzamajā videoklipā tiek automatizētas darbības, piemēram, datu ievadīšana teksta laukos, slāņu savienošana un grupēšana, papildu darbību izveide, lai noņemtu papildu skaitļus, un citas.
Šodien izveidosim kalendāra saskarni kārtējam mēnesim ar aktīvu datumu un navigāciju, lai ritinātu pa mēnešiem. Pirmkārt, mēs izveidosim vairākus taisnstūrus ar noapaļotām malām, kas ir dažāda izmēra un uzlikti viens otram. Izmantojiet tiem dažādus slāņu stilus. Pēc tam ar teksta palīdzību izveidosim kalendāra režģa līniju režģi. Tad rakstīsim tekstu ar mēneša datumiem. Pēc tam pāri malām pārlocītas lentes veidā izdosim bloku ar mēneša nosaukumu. Un beigās mēs uzrakstīsim virsrakstu, piemērosim tam slāņa stilu un izveidosim navigācijas bultiņas.
1. darbība.
Izveidojiet jaunu dokumentu programmā Photoshop un aizpildiet to ar baltu krāsu. Izveidojiet taisnstūri ar noapaļotām malām, jebkura krāsa, izmērs 214x234 pikseļi. 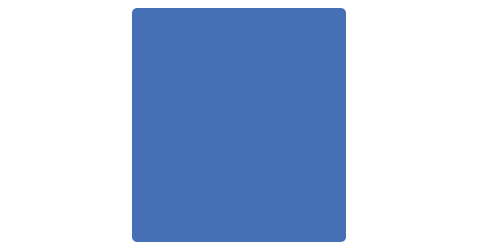
2. darbība
Lietojiet slāņa stilu “Krāsu pārklājums” (Color Overlay), krāsa #fcfcfc. 
3. darbība 
4. darbība 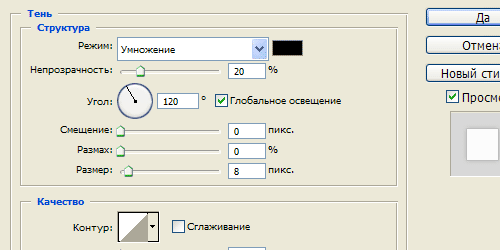
5. darbība
Tāds ir rezultāts. 
6. darbība
Izveidojiet taisnstūri ar noapaļotām malām, izmērs 196x181 pikseļi. 
7. darbība
Lietojiet slāņa stilu “Krāsu pārklājums” (Color Overlay), krāsa # f3f3f3. 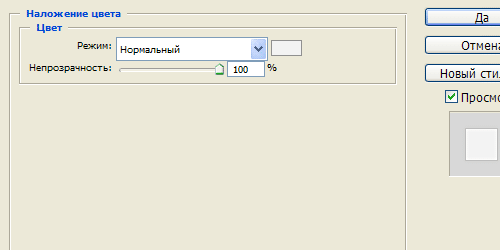
8. darbība
Slāņa stils “Stroke” (Stroke), krāsa #bdbdbd. 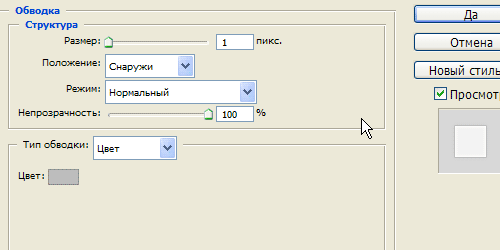
9. darbība
Slāņu stils “Inner glow” (Inner Glow). 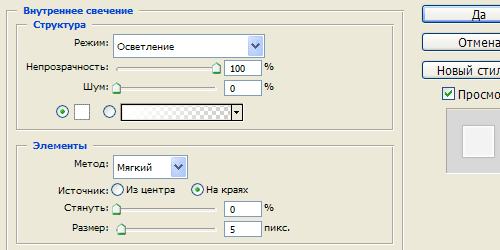
10. darbība
Slāņa stils “Ēna” (Drop Shadow). 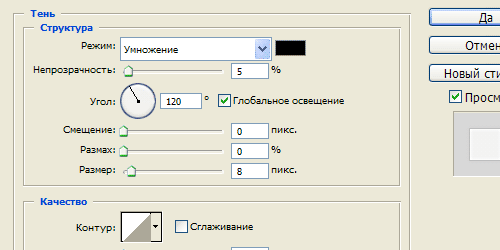
11. darbība
Tāds ir rezultāts. 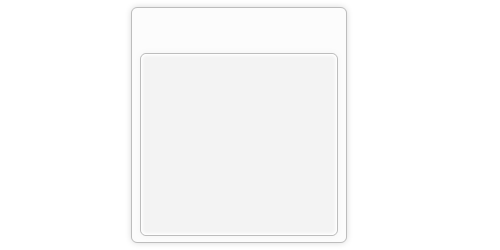
12. darbība
Uz augšu izveidojiet vēl vienu taisnstūri ar noapaļotām malām, izmērs 196x157 pikseļi. Aizpildiet to ar gradientu no #3169b4 augšpusē līdz #154695 apakšā. 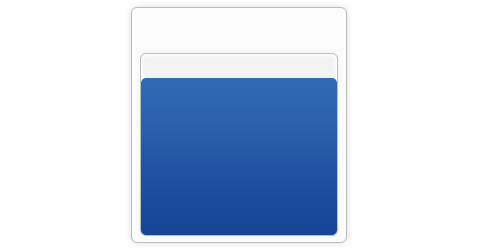
13. darbība
Izmantosim rīku "Teksts" (Type Tool) un, izmantojot pasvītrojuma taustiņu (ar lielo burtu starp taustiņiem) un +), izveidosim taisnu līniju no taisnstūra kreisās puses uz labo, pēc tam pārtulkosim punktu un pēc tam uzzīmēsim līniju. Jums vajadzētu iegūt piecas līnijas, krāsa # 0f326b. 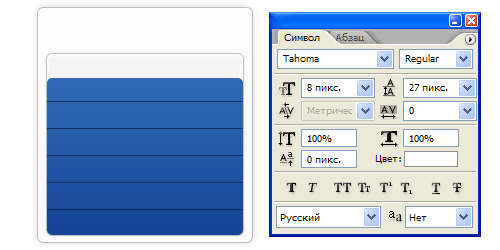
14. darbība
Izmantojiet slāņa stilu “Ēna” (Drop Shadow). 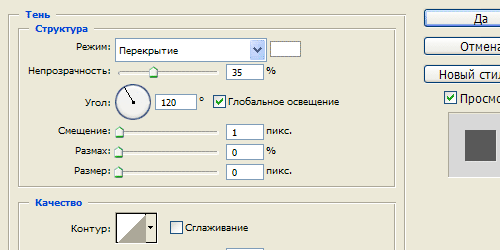
15. darbība
Tāds ir rezultāts. 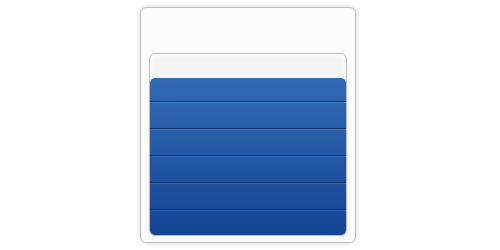
16. darbība
Izveidojiet teksta slāņa dublikātu, pagrieziet to par 90 grādiem pretēji pulksteņrādītāja virzienam un noņemiet papildu astes rindās, pievienojiet vēl vienu rindiņu. Teksta iestatījumi, kā parādīts zemāk. 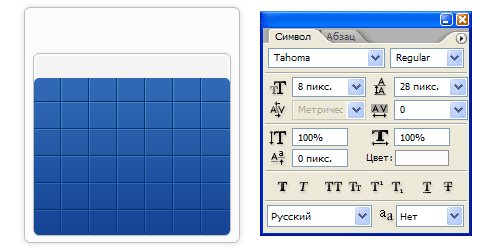
17. darbība
Tāds ir rezultāts. 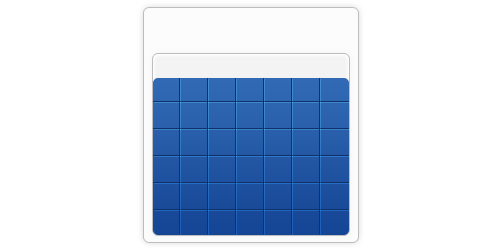
18. darbība
Tagad atkal izmantosim Tipa rīku. Vispirms izvēlamies apgabalu, kurā rakstīsim tekstu, pēc tam ierakstām ciparus, atdalot ar atstarpi, 7 kalendāra datumus pēc kārtas. Pēc tam dodieties uz cilnēm "Paragrāfs" un iestatiet teksta līdzinājumu, kā parādīts attēlā zemāk. 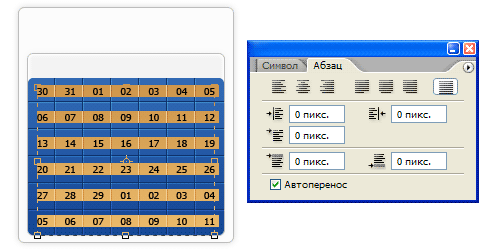
19. darbība
Tāds ir rezultāts. Teksta krāsa ir balta. 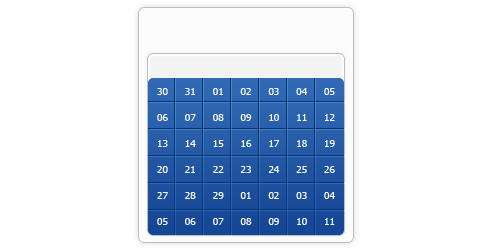
20. darbība
Tagad izveidojiet 12. darbības slāņa dublikātu, velciet to līdz augšai, aizpildiet ar #0f326b. Mainiet slāņa sajaukšanas režīmu uz “Reizināt” (reizināt) un samaziniet slāņa caurspīdīgumu līdz 40 procentiem. 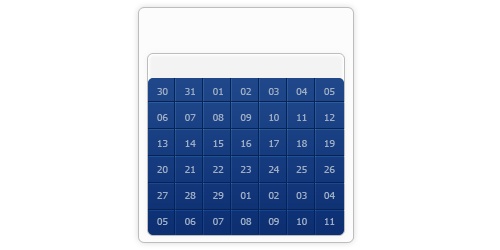
21. darbība
Tagad uzmanīgi noņemiet apgabalus, kas saistīti ar kārtējo mēnesi. 
22. darbība
Atlasiet pašreizējo datuma kvadrātu, aizpildiet to ar #4d86d2 krāsu. 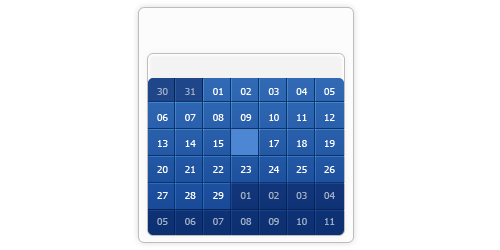
23. darbība
Uzklājiet tam slāņa stilu "Inner Shadow" (Inner Shadow) un mainiet sajaukšanas režīmu "Aizstāj gaismu" (Izgaismot). 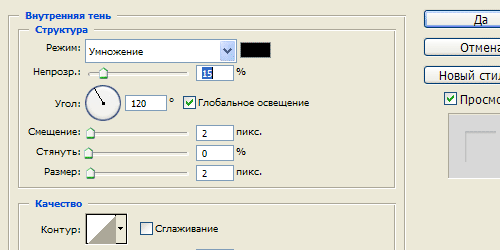
24. darbība
Tāds ir rezultāts. 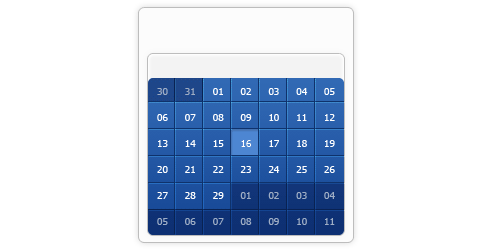
25. darbība
Drukājam nedēļas dienu nosaukumus, krāsa # 707173. 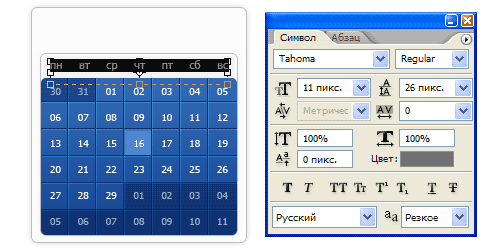
Jebkurš kalendārs sastāv no fona attēla (fona), kalendāra režģa un citiem elementiem (klipi, rāmji, vinjetes).
Attiecīgi, ja mums ir visas šīs sastāvdaļas noliktavā, mēs varam izveidot savu kalendāru. To mēs tagad darīsim.
Vispirms izlemsim par kalendāra tēmu. Nebūšu pārāk gudra un taisīšu kalendāru uz skaista dabas fona ar tīģeri rāmī.
Jūs varat lejupielādēt jebkuru fona attēlu sev, piemēram,
Tad es atradīšu meklētājā bildi ar tīģeri.
Visbeidzot, mums ir nepieciešami kalendāra režģi 2010. gadam png formātā (tas ir, uz caurspīdīga slāņa). Visi režģi ir noklikšķināmi, lai palielinātu izmēru. Pirms režģa saglabāšanas noklikšķiniet uz tā un pēc tam saglabājiet parastajā veidā (peles labā poga - saglabāt attēlu kā...)
Šeit ir dažas iespējas:
Kalendāra režģis visam gadam:
Kalendāra režģis, atdalīts pa mēnešiem:




Vairāk iespēju kalendāra režģiem gadam:



Tātad, sāksim veidot savu kalendāru:
1. darbība: programmā Photoshop atveriet failu ar fona attēlu:
Slāņu panelī veiciet dubultklikšķi uz piekaramās slēdzenes un parādītajā plāksnē noklikšķiniet uz Labi. Tas atbloķēs fona slāni.
2. darbība. Atveriet mūsu kalendāra režģi programmā Photoshop (izvēlieties kādu no iepriekš minētajām opcijām). Es izvēlējos mēneša iespēju.
Izmantojot rīku "Pārvietot", mēs pārvietojam savus mēnešus uz failu ar kalendāra veidni.

Ir gluži dabiski, ka mēneši galu galā izrādīsies lielāki par sagatavi un uz tā neiederēsies.
Pēc tam izmantojiet taustiņus CTRL + T, lai pēc saviem ieskatiem rediģētu katra mēneša izmēru atbilstoši kalendāra izmēram. Arī pēc saviem ieskatiem novietojiet tos uz sagataves.
Kad es visus mēnešus ievilku nākotnes kalendārā, izkaisīju tos tukšajā vietā un nedaudz samazināju, es saņēmu šo:

Principā kalendārs jau smuks, bet pa vidu gribētos ielikt tīģera fotogrāfiju, tāpēc ejam tālāk.
3. darbība. Rīkjoslā atlasiet Eliptical Marquee Tool, ar peli atlasiet fona attēlu slāņu panelī un uzzīmējiet uz tā ovālu nākotnes fotoattēlam. Pēc tam nospiediet pogu Dzēst un uz fona attēla tiek izgriezts ovāls.
4. darbība. Atveriet tīģera attēlu programmā Photoshop un izmantojiet rīku Pārvietot, lai pārvietotu to uz mūsu kalendāru un novietotu kā apakšējo slāni.
Ja nepieciešams, pielāgojiet attēla izmēru ar tīģeri līdz izgrieztā ovāla izmēram.
Pēc tam slāņu panelī dodieties uz slāni ar fona attēlu un izmantojiet Horizontālā tipa rīku zem ovālas zīmes "2010"
Visi. Jūsu kalendārs ir gatavs. Viņš ir vienkāršs, bet ne mazāk gudrs)
Komentāros varat dalīties ar savām kalendāra opcijām (bet neaizmirstiet tām izveidot priekšskatījumu, lai būtu ērti apskatīt). Jautājumus var uzdot arī komentāros.
P.S. Rīt ievietošu skaistāko dabas fonu kolekciju, ko var izmantot par kalendāra pamatu.